Using an FAQ section is a common and effective strategy for:
- Educating Visitors
- Overcoming Objections
- Reducing the Support Burden
Now, imagine using an interactive, conversational FAQ that shows up right when you need it. A chatbot can create this type of personal interaction.
You can use this just about anywhere on your site.
- A sales page that someone has scrolled most of the way through and seems like they’re considering your offer.
- Or a product/feature/services page to explain exactly how what you sell works.
For this example, I’m going to create one for a pricing page. It’s a common use case and something that many websites currently employ.
Let’s build the FAQ Bot.

The Gist
- Research your most asked questions and limit your bot to the top 2-3 for a simple chatbot.
- Create the bot using the Gist Bot-Building Feature (video tutorial about midway through this post).
- Test the functionality of your bot before placing it on a high traffic landing page.
Step One: Research and Structure Your FAQ Chatbot
In a typical frequently-asked-question section, you may have a dozen or more different common questions.
For a simpler bot (like the one I built), you’ll have to narrow this down to the top 2-3 most-asked inquiries. Like the FAQ of the FAQ.
If you don’t have an FAQ, or it hasn’t been up that long, you can choose a few simple questions and test them out.
A quick search took me to a great post on Medium showcasing the top 17 pricing questions for SaaS companies.
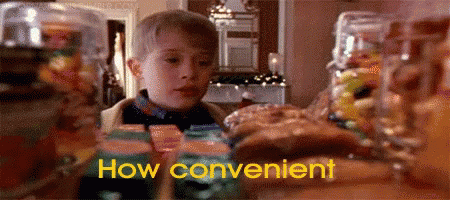
Since Gist does offer a free trial, I figured that these would be at the forefront of a visitor’s mind when visiting our own pricing page.
After a bit of thinking, I chose a few questions all surrounding that initial point most of our new users take.
Here are the questions:
- How long is the free trial?
- What happens when the free trial is over?
- How does the free trial work?
These queries are basic, yes.
Advanced Level Structuring
You could have an entire tree of questions. Doing so would take a great deal more time for set up, but could draw qualified visitors deeper into the rabbit hole of your page.
Here’s an example.
Instead of just focusing on the free trial questions, I could include one question about the free trial, another about payments and a final question about refunds and cancellations.
Then, I could create 3 more questions for each of the initial questions for a total of 12 potential FAQs.
Here’s a quick image to help it make sense.
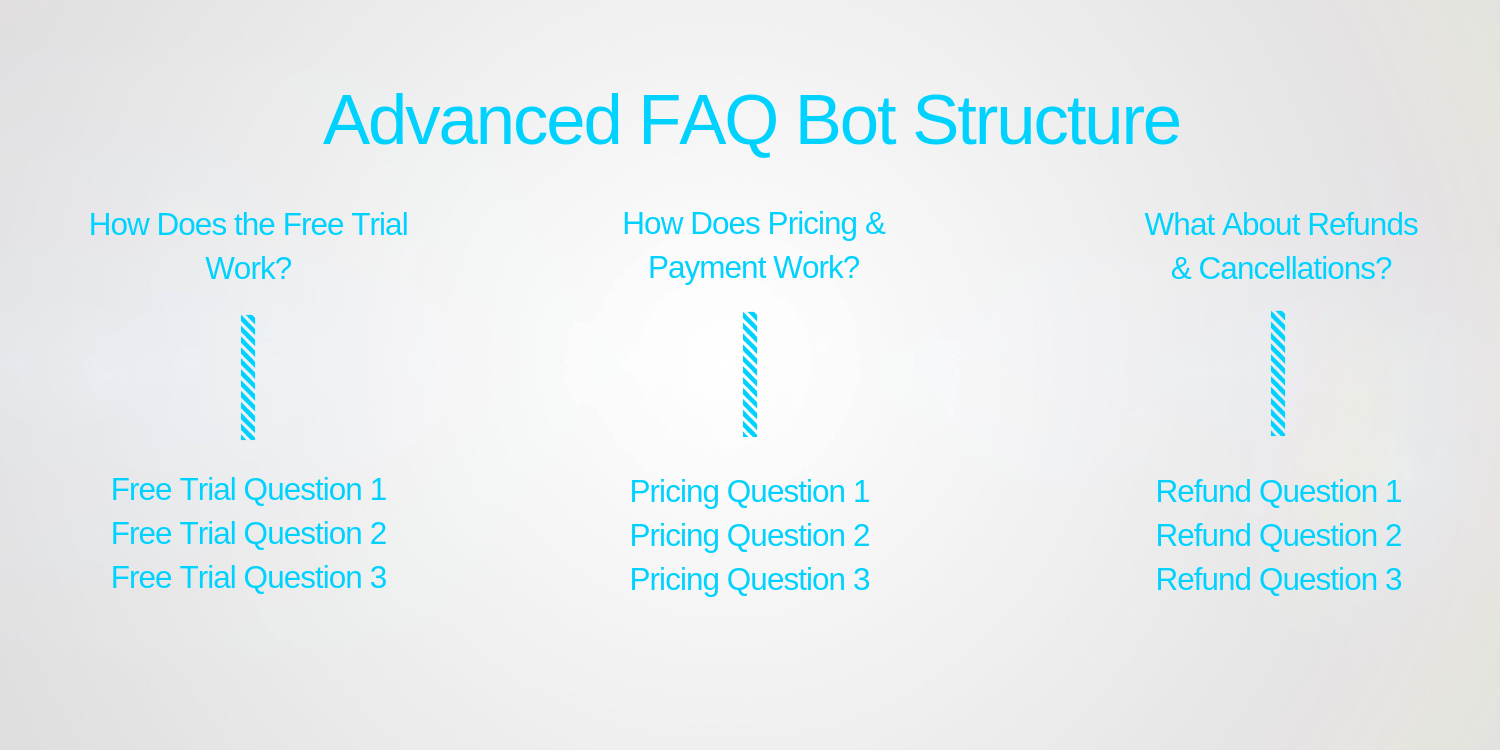
Key Point: You should map out the questions that your users would want to ask and see how you’d like them to play out in your bot design.
Step Two: Create Your FAQ Chatbot
Ok, let’s log into Gist and get the simple version of this bot created.
Depending on how you learn, there are both video (above) and written (below) tutorial versions.
Once you log in, go to the “Assistant” icon on the left sidebar. You’ll be taken to the bot creation tool within Gist.
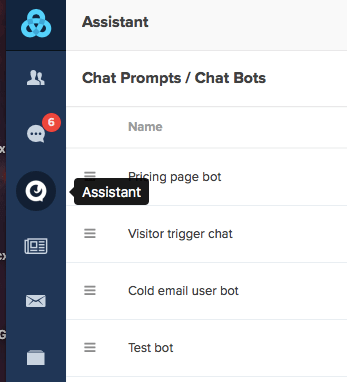
In the top right you’ll see a green button that says “New”. Click it. A sub-menu will pop up, select “New Chat Bot”.
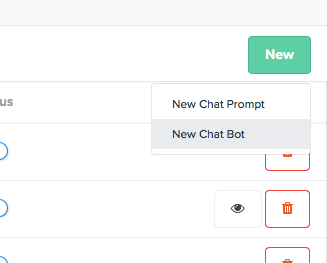
You’ll be taken to a page to name your new bot. I’ve named this one “Pricing FAQ”. Name yours and hit “Save” at the bottom.
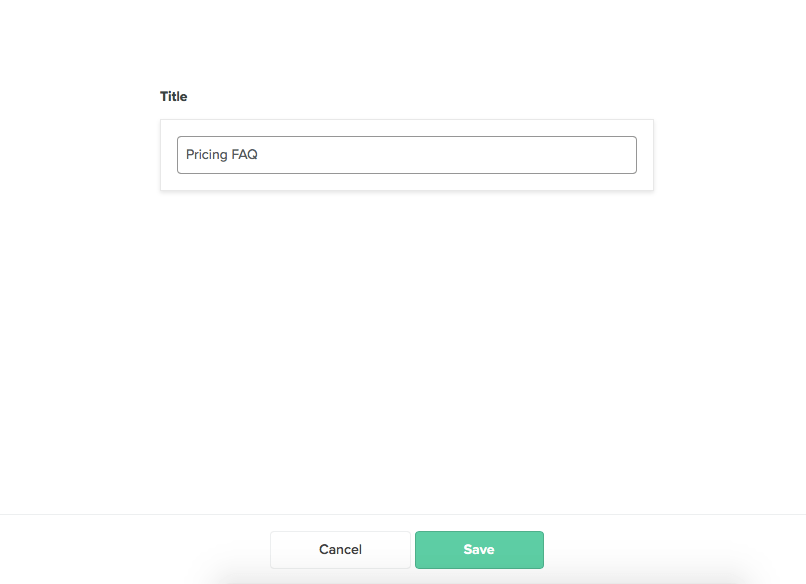
Now, you’re in the builder! You’ll want to put an initial question that will intrigue visitors to click.
I’ve put, “Welcome! Can I answer any questions about our pricing?”
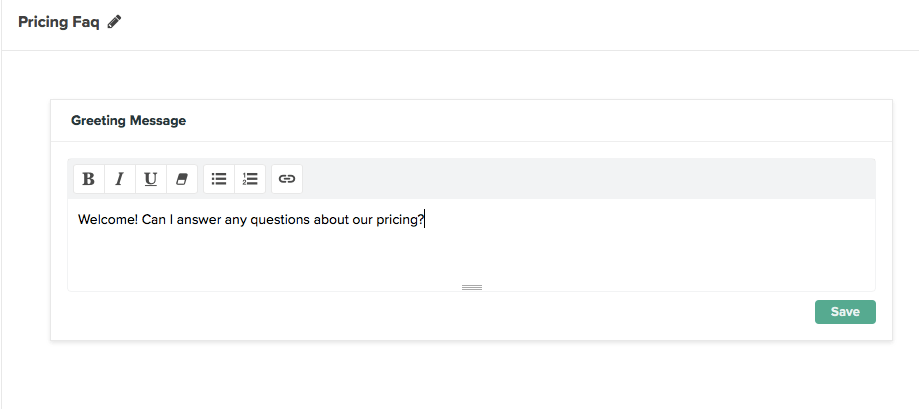

Important
Make sure you click the green “Save” button whenever you edit questions. Failing to do so may cause the question to revert back to the stock phrase.
Once you’ve saved your first question, click “Add Question” at the bottom middle of the page.
A box titled “Question 1” will appear. This is where we’ll create the 3 FAQ questions visitors may want to ask.
I input “What would you like to know?”
Next, we’ll click “Add New Response” to give visitors some options.
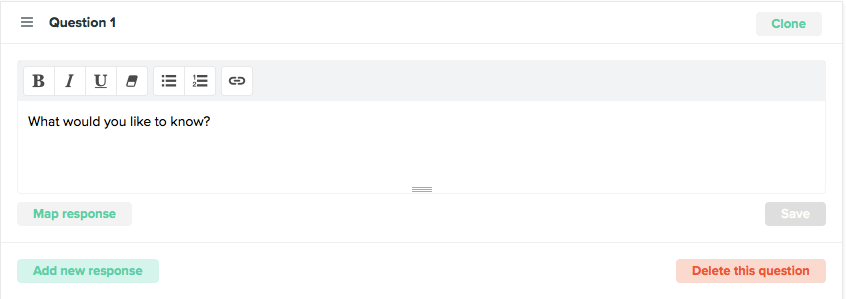
When adding a response, a pop-up window will appear. Here, you’ll add all of the potential responses you want visitors to have.
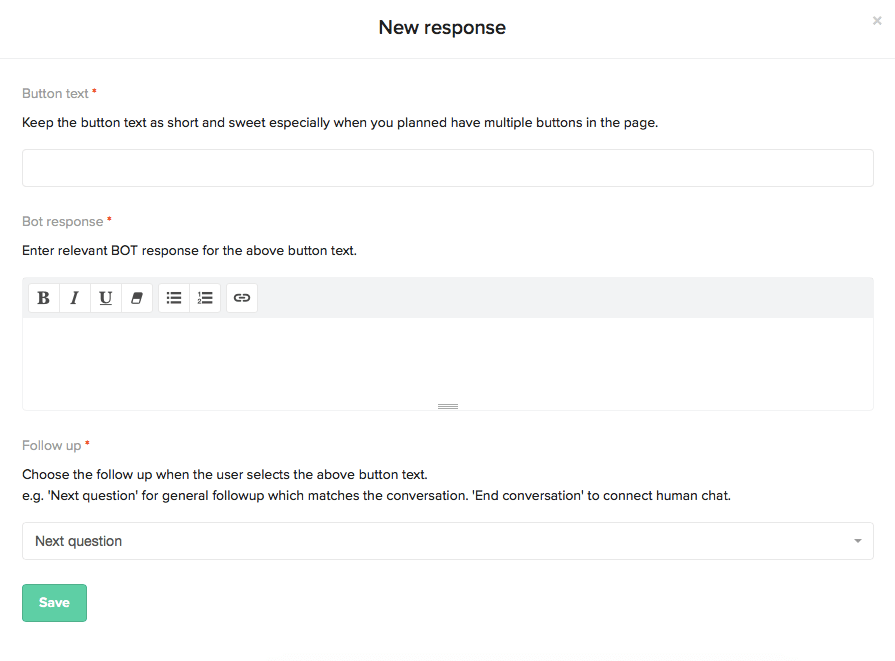
I’ll input those 3 free trial questions from the simple version and select “Next question” for the follow up. (More on this later.)
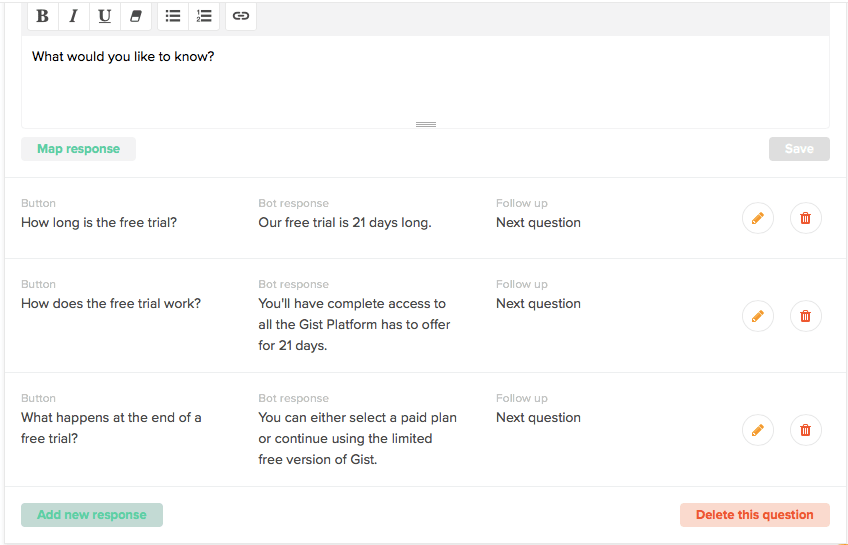
You’ll also want to add a response that allows visitors to opt out of the conversation. I input one that says “No thanks.” And I set the follow up to “end conversation”. Here’s the visual:
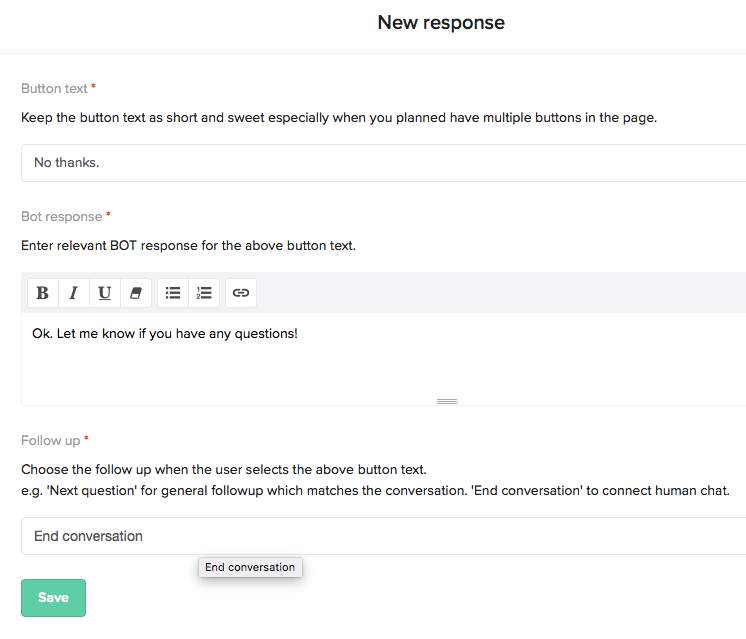
Ok, we mostly have our simple FAQ in there, but it’s not going to function well as-is. We need some flow.
Stick with me and let’s get deeper.
Looking at question 1 that we’ve put together, you’ll notice a button that says “Clone” in the top right corner of that question.
If we click it, it will create a copy of the question.
I’m going to click it 3 times to have 4 questions total that all look exactly like the first. Make sense?
Here’s why.
We want to give visitors the opportunity to have all of the questions answered.
The only thing I changed about questions 2-4 is instead of “What would you like to know?” I wrote “What else would you like to know?”
Just makes it a bit more intuitive.
Once this is done, scroll back up to question 1 and go to the first mapped response, “How long is the free trial?”
I clicked the pencil icon to edit and instead of “Next Question” I chose “Another Question” and chose “Question 2”.
Here’s a gif of the process.
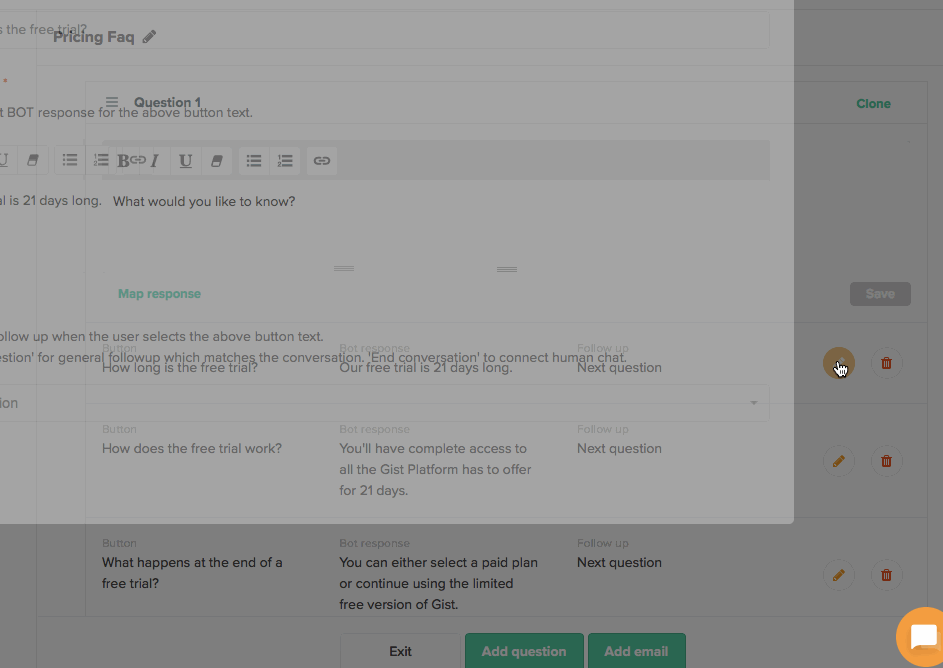
Then, I scroll to Question 2 and delete the “How long is the free trial” response. Here’s a quick gif of that:
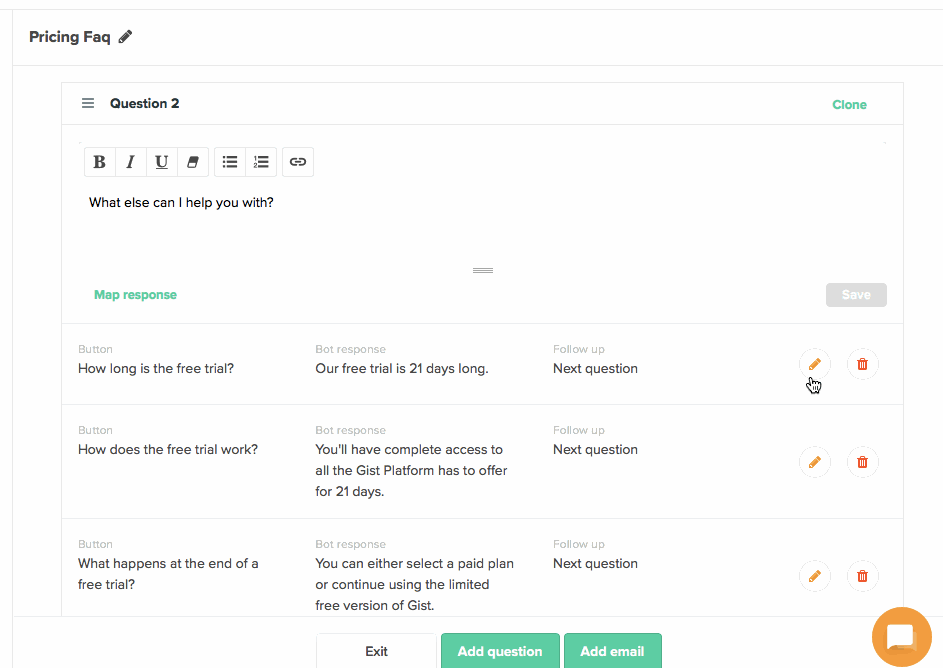
But why?
Now, if a visitor chooses “How long is the free trial?” and wants to ask another question — the question they’ve already asked will not be there!
Of course, you DO NOT have to do this. A simple bot would be effective, but we wanted to include this sort of advanced use.
To complete this more advanced bot, you’ll simply assign the responses in question 1 to the appropriate follow ups (Qs 3 and 4). Then, delete the appropriate response.
Step Three: Showcasing Your FAQ Chatbot
Once you’re finished with the bot, you’ll want to put it into the field (after testing, of course).
When you’re satisfied with the bot, look on the left side of the builder and you’ll see “Display Conditions”.
Click this link.
On the app page, you’ll see a good number of potential prompts and display conditions that can be tweaked, tested and set over time.
For this bot, we’ll want it on the pricing page (shocker). For this test, I set the bot to display after 8 seconds on pages that contain the word “pricing” in the URL. You can get more or less specific here, depending on your needs.
Here’s a gif of this process.
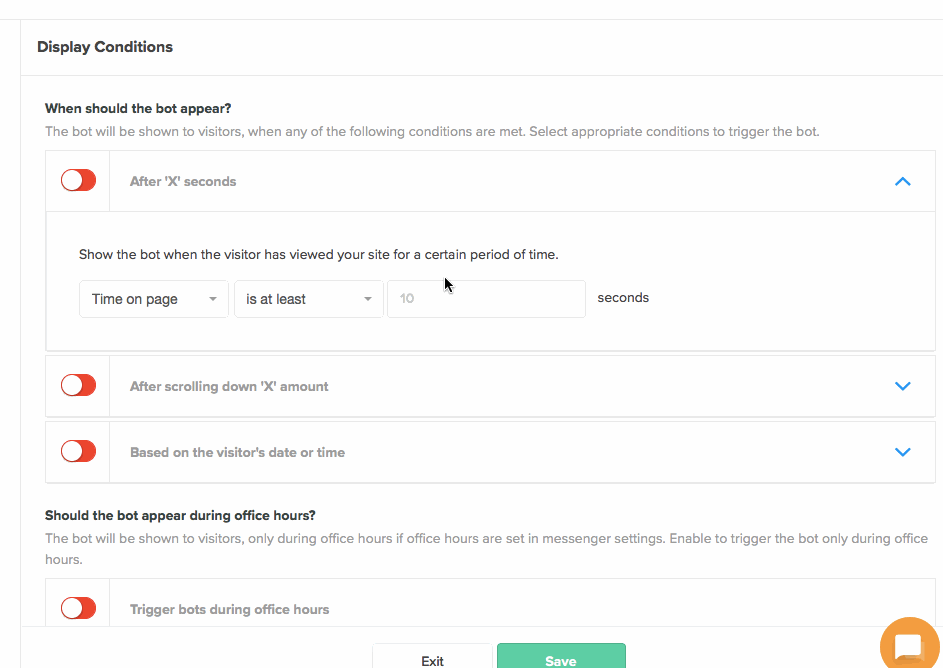
Ready to Build an FAQ Bot?
Let me know if you plan on creating an FAQ bot of your own. Or, if you have used chatbots in another way — I want to hear it. Head over to our Facebook community and let’s talk.